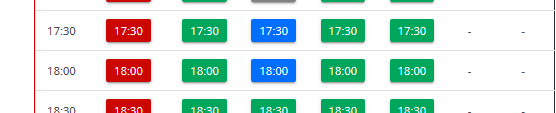FAQ
Jak odwołać i przełożyć lekcję
Zgodnie z regulaminem Użytkownik może odwołać lekcję bez jej straty w przypadku, gdy ją odwoła z minimum 24-godzinnym wyprzedzeniem.
W przypadku Użytkowników, którzy nie posiadają konta w serwisie, w celu odwołania lekcji konieczny jest kontakt z administratorem. Informację o odwołaniu lekcji prosimy wysyłać na adres biuro@szkolahabla.pl lub przy użyciu formularza kontaktowego dostępnego na stronie. Jeśli odwołanie zostanie zgłoszone z zachowaniem wspomnianego wcześniej terminu, gdy administrator anuluje lekcję w systemie otrzymasz mailowe potwierdzenie tego faktu, a Twój kod rezerwacji lekcji będzie mógł znowu zostać wykorzystany.
Użytkownicy posiadający konto w serwisie mogą odwołać lekcję bezpośrednio w Kalendarzu. Po zalogowaniu się do Strefy Ucznia, wejdź w Kalendarz i kliknij na lekcję, którą chcesz odwołać.
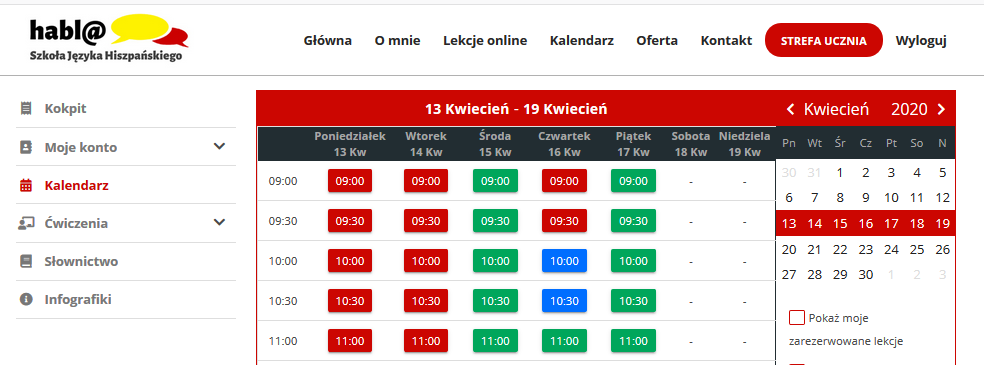
Po kliknięciu na daną lekcję wyświetli się okienko, w którym możesz wybrać opcję odwołania lekcji lub zmiany terminu zajęć.
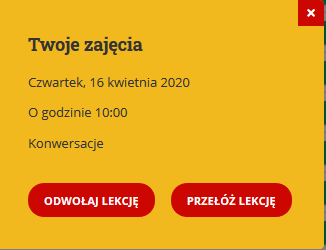
W przypadku odwołania lekcji kod rezerwacji wróci do Twojej puli kodów do wykorzystania. Na stronie wyświetli się komunikat z informacją o odwołaniu lekcji. Potwierdzenie odwołania zajęć zostanie także przesłane na Twojego maila.
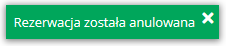
W przypadku skorzystania z opcji „Przełóż lekcję” zaznaczone zajęcia zmienią kolor w kalendarzu na fioletowy, a Ty będziesz mógł wybrać nowy termin lekcji.
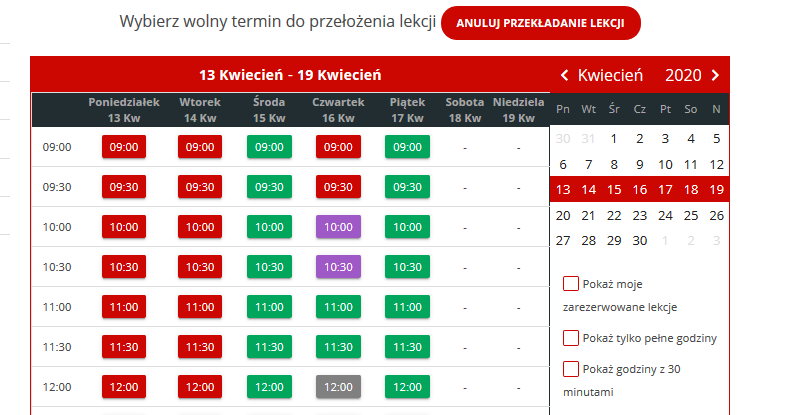
Kliknij nowy termin lekcji i potwierdź zmianę terminu zajęć.
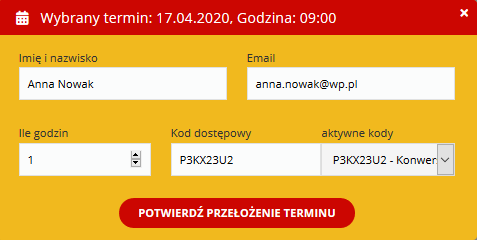
Na koniec wyświetli się komunikat o zmianie terminu zajęć
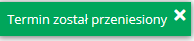
Jak dokonać rezerwacji w kalendarzu online
Po opłaceniu pakietu lekcji otrzymasz drogą mailową kod potrzebny do zarezerwowania lekcji:
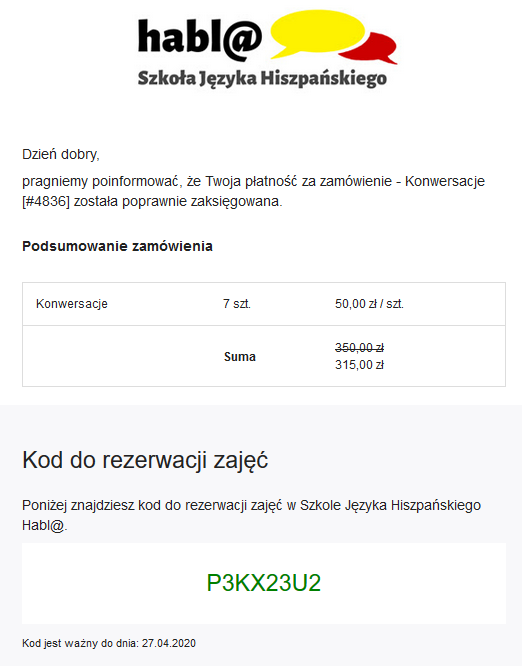
Lekcję można zarezerwować bezpośrednio z Kalendarza dostępnego na głównej stronie szkoły lub po zalogowaniu do Strefy Ucznia.
Rezerwacja bez logowania do Strefy Ucznia
Należy wybrać zakładkę Kalendarz

Wyświetli się kalendarz, na miniaturze w prawym górnym rogu zaznacz interesujący Cię tydzień zajęć. Na podglądzie wyświetlą się dostępne terminy – kolor zielony. Na czerwono zaznaczone są godziny już zarezerwowane, a na szaro godziny niedostępne.
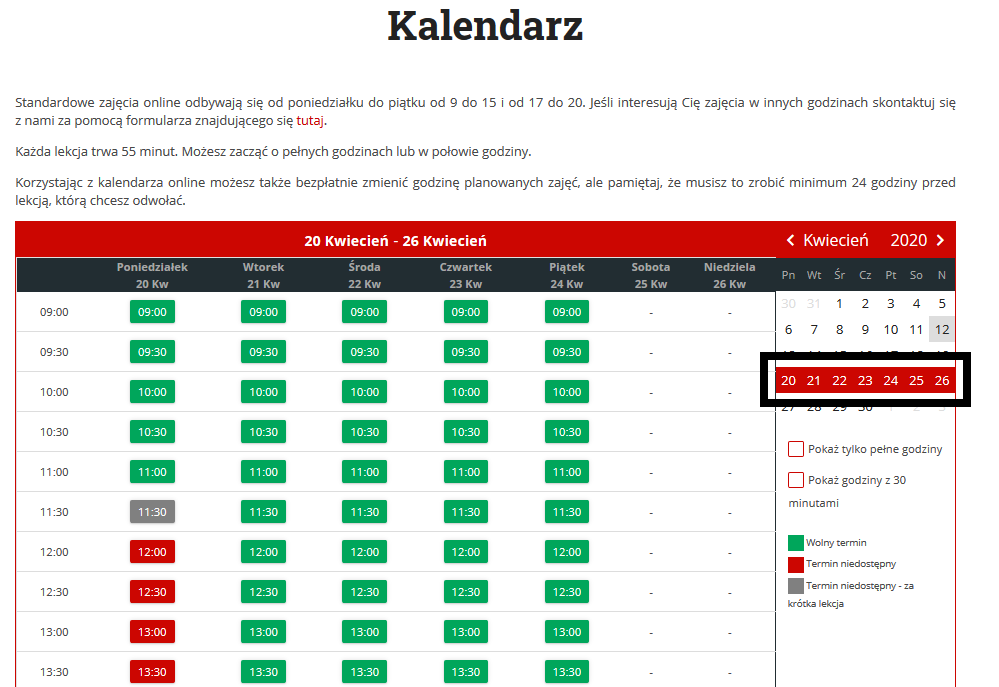
Istnieje możliwość rezerwowania lekcji zaczynającej się o pełnej godzinie, jak i o wpół do. Jeśli wiesz, że interesują Cię lekcje o godzinie 12 to możesz wyfiltrować wyniki zaznaczając pole „Pokaż tylko pełne godziny”
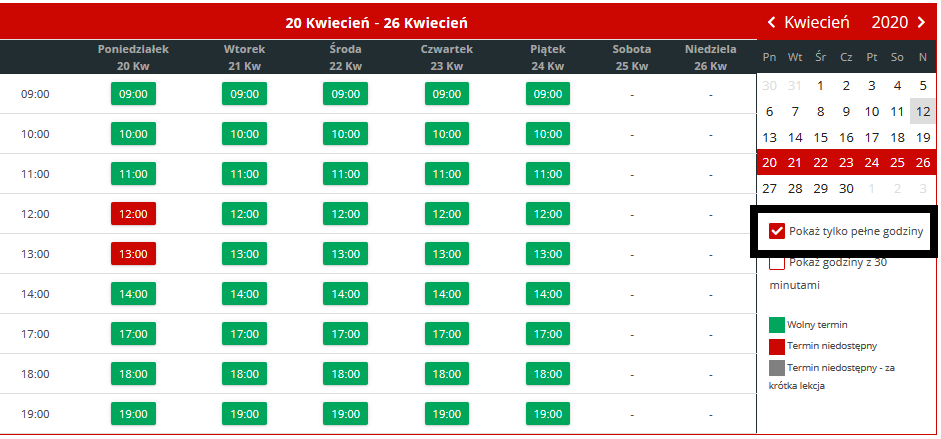
Po kliknięciu w interesujący nas dzień i godzinę wyświetli się okno, w którym należy podać swoje dane i kod otrzymany wcześniej mailem.
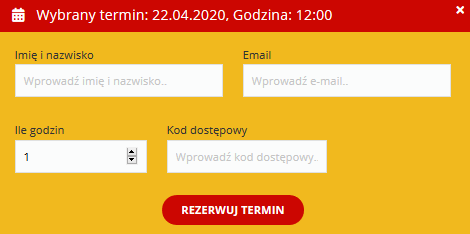
Po wpisaniu danych należy kliknąć „REZERWUJ TERMIN”
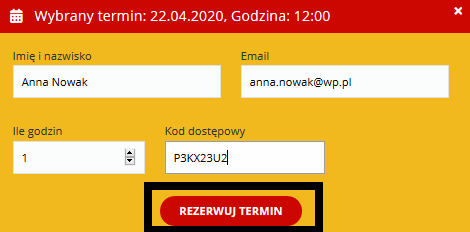
W przypadku poprawnych danych wyświetli się komunikat o zarezerwowaniu terminu, a na adres email zostanie wysłane potwierdzenie.

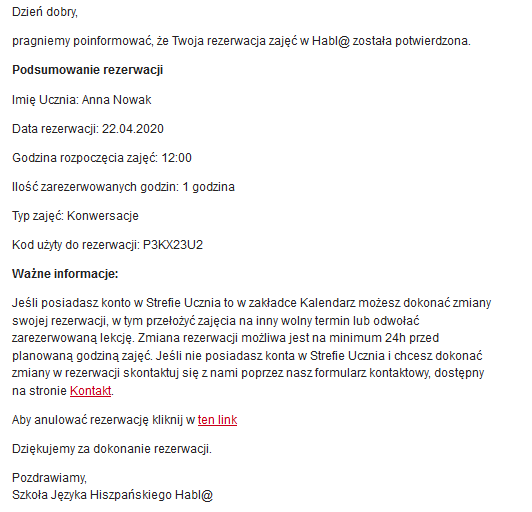
Rezerwacja po zalogowaniu do Strefy Ucznia
Z panelu po lewej stronie wybierz zakładkę Kalendarz. Wyświetli się kalendarz, na miniaturze w prawym górnym rogu zaznacz interesujący Cię tydzień zajęć. Na podglądzie wyświetlą się dostępne terminy – kolor zielony. Na czerwono zaznaczone są godziny zarezerwowane przez innych, a na szaro godziny niedostępne. W kalendarzu widać także Twoje zarezerwowane godziny lekcyjne – kolor niebieski dla przyszłych zajęć oraz kolor pomarańczowy dla zajęć, które już się odbyły
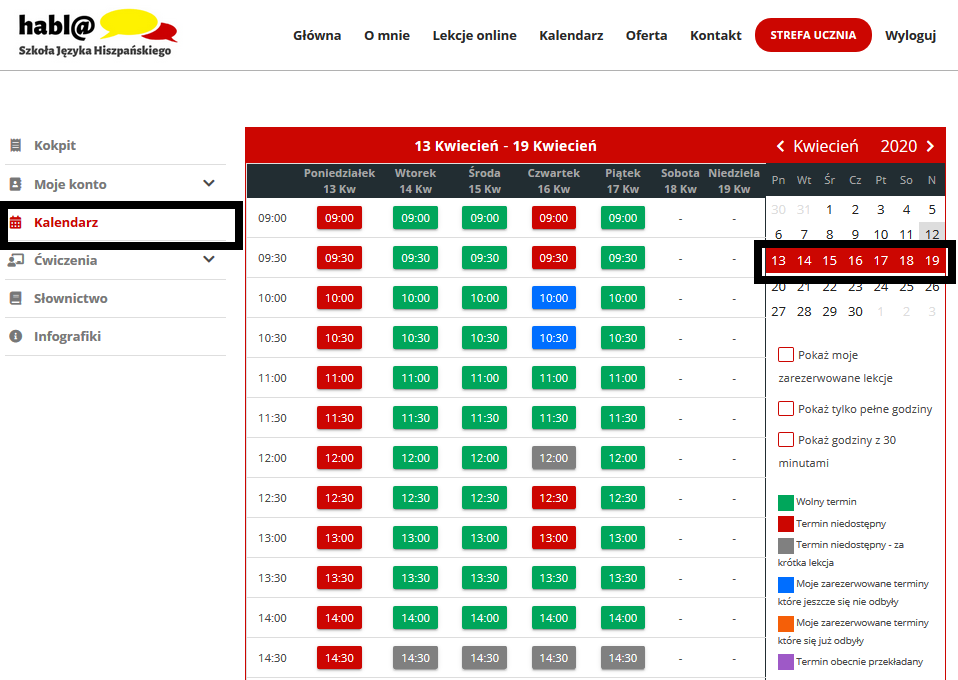
Teraz wystarczy, że zaznaczysz interesujący Cię termin, a system sam podpowie kody pakietów do wyboru.
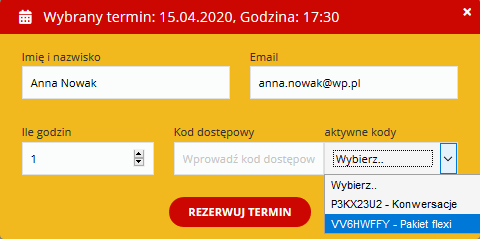
Wybierasz, który typ lekcji chcesz zarezerwować w tym terminie i klikasz „REZERWUJ TERMIN”
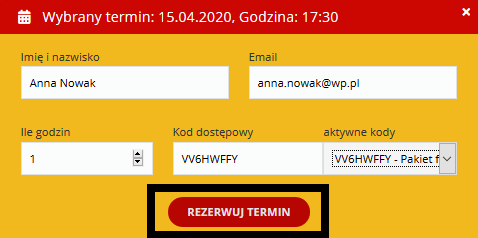
Wyświetli się komunikat o zarezerwowaniu terminu, a na adres email zostanie wysłane potwierdzenie.

Zarezerwowana godzina zmieni kolor na niebieski, a Ty otrzymasz mailowo informację z potwierdzeniem terminu zajęć.